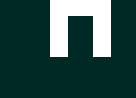Lists
linkwrapper supports two main list types: collections and playlists. Your LIBRARY is composed of collections while the PLAYLISTS section contains—you guessed it—playlists. The two list types serve distinct purposes and as such have defining characteristics; these are outlined below.
Collections
Collections are the type of list found in your LIBRARY and can contain up to 500 links in each. All links found in your LIBRARY (the cumulative set of links in collections) are unique, even across different collections.
Attempting to add a link that currently exists in your LIBRARY will result in an error notification informing you of its location.
Collections store the root or original copy of links that are in turn referenced by playlists. This means that when changes are made to a link's details, they are propagated throughout all the instances of it in your playlists.
Collections can be sorted alphabetically (or numerically in the case of Plays) by clicking the column headings:
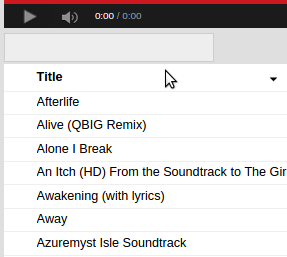
Clicking a column heading more than once will toggle the order in which the items are sorted.
Collections are populated with links in the manor outlined in the Quick Start section.
Playlists
Unlike collections, playlists can contain duplicate links and enforce a maximum of 100 links per playlist. You will also notice that playlists cannot be sorted by their column headings; this is due to the strict ordering that playlists possess. If you wish to reorder the items in a playlist, you can do so via the drag handle  on the far right of the wrapped link.
on the far right of the wrapped link.
Playlists are populated with links from your LIBRARY. In order to add links to a playlist, select one or more from a collection and right-click one of the selected items (or click  ) and select Add to playlist
) and select Add to playlist  . You can then select the playlist to which you would like to add the selected links.
. You can then select the playlist to which you would like to add the selected links.
Removing links from a playlist via the link menu (described here) will only remove the currently selected instances. It will not effect duplicate entries or the original version in your LIBRARY. Deleting them from your LIBRARY, however, will remove them both from the collection and all playlists.
Creating Lists
Within the  menu, you will find the New Collection
menu, you will find the New Collection ![]() and New Playlist
and New Playlist ![]() options. These will allow you to create either a collection or a playlist respectively.
options. These will allow you to create either a collection or a playlist respectively.
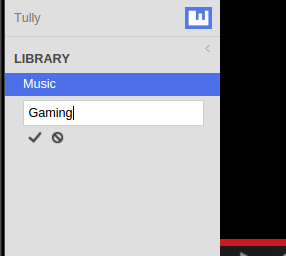
Editing Lists
You may wish to rename, delete, or reorder some of your lists after you have created them. In order to do this, click the  next to LIBRARY or PLAYLISTS (you may need to hover over them for it to appear) to enable edit mode.
next to LIBRARY or PLAYLISTS (you may need to hover over them for it to appear) to enable edit mode.
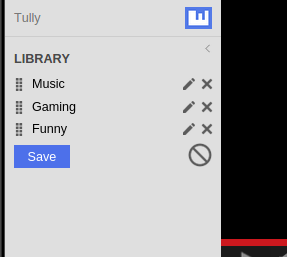
Here you will be able to edit the title by clicking  , delete the list (along with any links it may contain) by clicking
, delete the list (along with any links it may contain) by clicking  , or grab and reorder it with
, or grab and reorder it with  .
.